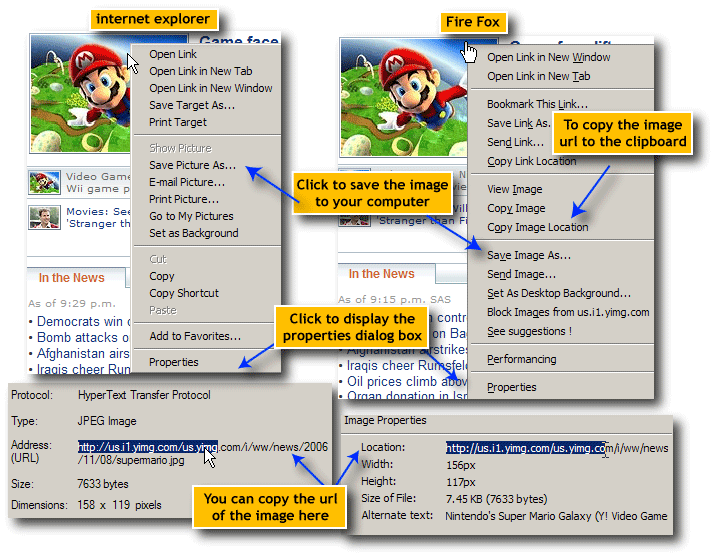| ... From 17 |
| Storing/Hosting Images on the Web | |
|
Every image that you find within a web page is a file. You can make the browser display only the image file if you know the url (web address) of the image.
An image that you intend to include within the blog post should be stored on the web (i.e. on any computer connected to the internet). • Image Hosting Services
There are an umpteen number of web sites providing free (web) image hosting services, some of which are
» photos.blogger.com
This is an Image hosting service provided by blogger. You can upload photos to this site only from within blogger (by logging in to blogger). There is no direct access to this site. Even if you try accessing this site, you would be redirected to blogger.com pages.
» flickr.com
Another popular free web Image hosting service provided by a company taken over and now owned by yahoo.
» photobucket.com
Another popular free web Image hosting service.
The images once hosted on these site can be included in any page on the web.
|
| On blogger.com | |
• You can store by uploading from your computer only
You can store images on photos.blogger.com only by uploading it from your computer. Moreover you can upload the images only from the web pages used for creating or editing posts.
• Uploading Process
To upload the images stored on your computer,
The uploaded images would be directly inserted into the blog post at the top of the text area. In the Compose mode, you would be able to view the image and in the HTML mode you would be able to view the HTML code. You may remove the HTML code inserted if your intention is to upload the image now and use it later on within a post or anywhere on the web. However, you need to be careful enough to note down the url of the uploaded image, since you cannot access the photos.blogger.com web site directly and view or manage the images you uploaded.
• File Types that can be uploaded
You can upload images in JPG, GIF, PNG, TIF or BMP formats.
• Image Sizes and Limits
The options on the upload window allow you to choose between small, medium and large sizes for you image. This would determine the size to which the image would be scaled within the content on your post. Whatever may be the option that you choose, your image would be uploaded in its full size.
Each image can be upto 8 MB in size. Each blog has a 300MB space for storing images relevant to it. This limit is not for a user account. Remember you can create as many blogs as you want within a user account. You can use the images uploaded from within a blog in any other blog. • Where are the images stored
The images at the time of writing this tutorial are being stored on the domain "bp1.blogger.com" A separate folder is created for each blog and within that images are stored with names automatically created by blogger using the name of the image file you have uploaded.
|
| On flickr.com | |
• You can store by uploading from your computer only
flickr.com is a free web image hosting service providing company recently taken over by yahoo. You can store images on flickr.com only by uploading it from your computer.
• Login : User Account - Yahoo Account
You can log in to the flickr.com website using your yahoo user information (user name and password). If you don't have a yahoo id, create one to use the services of flickr.com
• Upload Process
On flickr.com. the menu that appears at the top of all pages contains links to all the web pages within flickr. After logging in, on the menu that is displayed on clicking the "you" link click the "upload photos" link.
A web page with the file upload form is displayed. You can upload upto 6 images at the same time. choose the images you want to upload from your computer, choose whether you intend to make these photos public or keep them private. You may enter words that would describe you images/photos. These words (called tags here) are Keywords that would enable users searching for photos find your photos. Click "upload" to start the upload process. An upload progress page is displayed during the process of uploading. The uploading process will take a few minutes if you have chosen to upload multiple/large image files.
Once the uploading is complete a web page displaying all the photos/images that you have uploaded is displayed. This page has options for entering a title, description and keywords for each photo separately. Write the same and click "save" to save the uploaded photos with the title, description and tags entered in your account. |
| On photobucket.com | |
• You can Upload from Your Computer as well as Copy a Web Image directly
Photobucket.com is another widely popular free web image hosting service provider. Even here you need an user account and if you don't have one, register to obtain a free account.
• Distinct Features
The distinct features on this web site are
• Upload Process
After you have logged in to your account, click the "my photos" link on the menu at the top of the page. A page with options to upload images/videos will be displayed. The images and videos within your account are listed on this page itself. You can find them if you scroll down.
You can upload upto 10 images at the same time. You can choose to upload either images from you computer or from the web page at a time. You can't upload some from your computer and some from the web at the same time.
To upload the images from your computer, select the image by browsing your computer. The image file name along with its complete path is entered in the relevant text box. A text box with just the file name in display above it, for entering a description for the image would be displayed immediately. If you want to copy an image already existing on the web into your account, click the "web url" link and on the upload form that is displayed enter/fill the url of the image in the relevant text box. Immediately on entering the url a text box to enable you to enter a description for the image is displayed. After choosing all the files to be uploaded/copied and filling in the relevant descriptions (you may ignore descriptions), if you click the "upload" button, all the images would be stored in your account. If the upload process takes time, the "upload" button is displayed as "uploading..." during that time. |
| Finding URL of an Image on a Web Page | |
|
Every image on your computer is a file. Every image on a page that is accessed through the internet (i.e. on the web) is also a file. Every file that is accessible through the internet has a distinct URI/URL associated with it. Therefore, each image on any page you see has its own unique URI/URL.
You may obtain the url of an image displayed on a web page
Where an image is working as a hot image (i.e. as a link to any other resource on the internet), it has two url's associated with it. One the image URL you are looking for and the other the URL of the resource it is pointing to. The image URL ends with an image file. Where an image link points to another image, both the URLs would end with image file names. In such cases, the image url is the value of the src (read source) attribute within the < img > tag. You have to be conscious of this when copying url's of images working as links. • Why do I need the URL
The URL of an image on a web page would enable you to display that image on your blog post. You just need to use the URL as the value of the src = "__" attribute within an image tag to display it. This can be done only with the permission (consent) of the web site (or image) owner. You may not need such permission if it is permitted to be used freely like many of the images you find on the free image hosting sites.
You may also make a copy of the image and store it within your account on a web site that allows direct copy of images (like photobucket.com). • Save to your computer and upload
If the free web image hosting service has no provision to directly copy an image from the internet to your account (like in photobucket.com), you may save the image to your computer first and then upload the saved image from your computer to your account.
Can we copy and use any and every image from the web
|
| Hotlinking | |
|
The web page (HTML file) in which the image is being displayed and the image file are two different files with their own unique urls. Where they are hosted on two different servers we say the image is hotlinked in/to the web page.
You are uploading your images to either photos.blogger.com or any other free image hosting web sites and using them within your post which is included in a blog (web page) hosted on blogspot.com. This amounts to hotlinking to those images from your blog post. "Hot linking" to images on other web sites should be with permission. If you are using the services of photos.blogger.com or any other free web image hosting site, it is legal because they explicitly allow it. However, they may (do) have a condition attached (i.e. the image should link back to the image file on their web site). If you are following the conditions, then you are hot linking illegally. Hotlinking » Bandwidth Theft
|
| Author Credit : The Edifier | ... Continued Page 19 |